Microsoft Excel, a versatile tool, enables you to efficiently manage and analyze data. However, when your data grows and becomes more complex, manual operations like copying and pasting can become time-consuming and error-prone. That’s where Excel VBA (Visual Basic for Applications) comes to the rescue. In this blog post, we will explore how to use Excel VBA to copy and paste data with and without headers.
Copy and Paste With Header
You Can use the below Code to Copy and Paste the Data range (Table) into another place with a header.
Simple Copy and Paste Data
You can copy and paste data in Excel VBA by using the below code.
Suppose you want to copy data from one table range and paste it into another place in the same worksheet.
Open the VBA Editor
Press “ALT + F11“ to open the VBA editor.
Simple Copy and Paste Data Excel VBA Code
Copy and Paste the Below code into your VBA editor And edit the code as per your requirements.
Sub Simplecopypaste()
Range("A1:D7").Copy Range("I1")
End SubExplain Code
Range(“A1:D7”) – This Is the Range that you want to Copy.
.Copy – .Copy Use to copy the range.
Range(“I1”) – This is Where you want to paste the range.
Code Preview
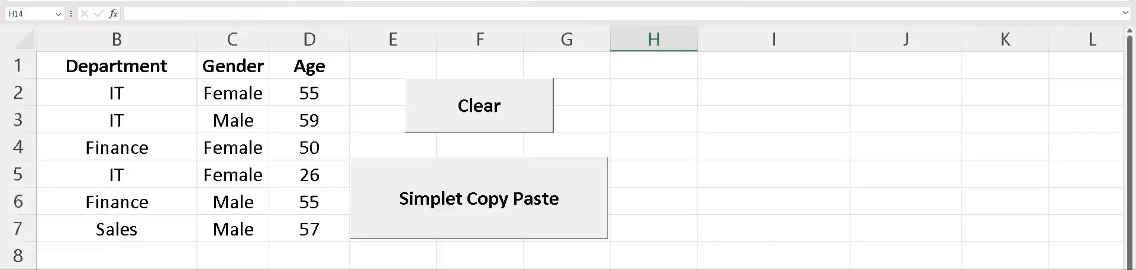
Current Region – Copy and Paste Data Excel VBA Code
You can copy and paste range data by using the Current Region Function
Suppose you want to copy data from one table range and paste it into another place in the same worksheet by using Current Region.
Open the VBA Editor
Press “ALT + F11" to open the VBA editor.
Current Region – Copy and Paste Data Excel VBA Code
Copy and Paste the Below code into your VBA editor And edit the code as per your requirements.
Sub CurrentRegioncopypaste()
Range("A2").CurrentRegion.Copy Range("I10")
End SubExplain Code
Range(“A2”). – Select any Cell from your Data that you need to Copy
.CurrentRegion – To Select your range Data (Table) it’s just like “CTRL + A”
.Copy – .Copy Use to copy the range.
Range(“I10”) – This is Where you want to paste the range
Code Preview
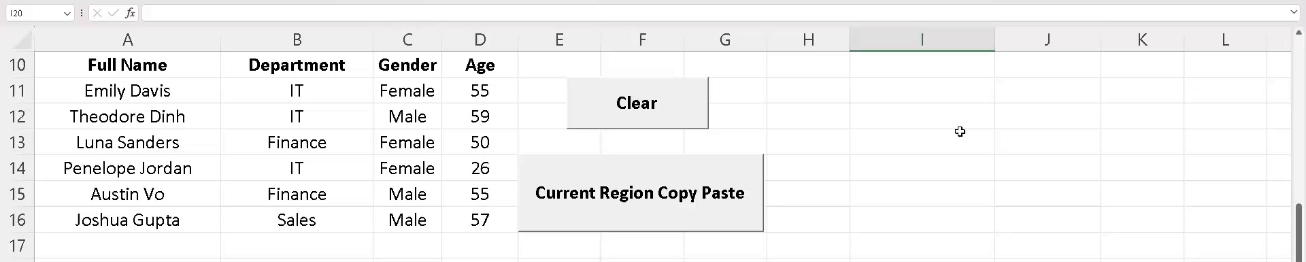
Copy and Paste Without the Header
You Can use the below Code to Copy and Paste the Data range (Table) into another place without a header.
Current Region and offset – Copy and Paste Data Excel VBA Code
You can copy and paste range data by using the Current Region Function and offset
Suppose you want to copy data from one table range and paste it into another place in the same worksheet without a header by using Current Region and offset.
Open the VBA Editor
Press “ALT + F11“ to open the VBA editor.
Current Region and Offset – Copy and Paste Data Excel VBA Code (Without Header)
Copy and Paste the Below code into your VBA editor And edit the code as per your requirements.
Sub Copypastewithoutheader()
Range("A21").CurrentRegion.Offset(1, 0).Copy Range("I20")
End SubExplain Code
Range(“A21”). – Select any Cell from your Data that you need to Copy.
.CurrentRegion – To Select your range Data (Table) it’s just like “CTRL + A”
.Offset(1, 0) – Offset Your 1 First Row from your selection Range Data. It means you Select All Range Data (Table) Then you De Select the First Header Row of your Data. Only the Table body selected skip your Table headers.
.Copy – .Copy Use to copy the range.
Range(“I20”) – This is Where you want to paste the range
Code Preview

Conclusion
Excel VBA provides an efficient way to copy and paste data, whether you need to duplicate data tables or extract subsets of information from larger datasets. These simple VBA macros can save you time and reduce the potential for errors in your Excel work.
Download Project
FAQ
Q. How do you copy and paste data in Excel?
A. Select your Data then press “CTRL + C” to Copy data Then go to your other worksheet then press “CTRL + V” To Paster Your Data.
Q. How do you copy data with headers in Excel?
A. Select the cell of your table data then press “CTRL + A” to Select your All Table then press “CTRL + C” to Copy data Then go to your other worksheet then press “CTRL + V” To Paster Your Data.



